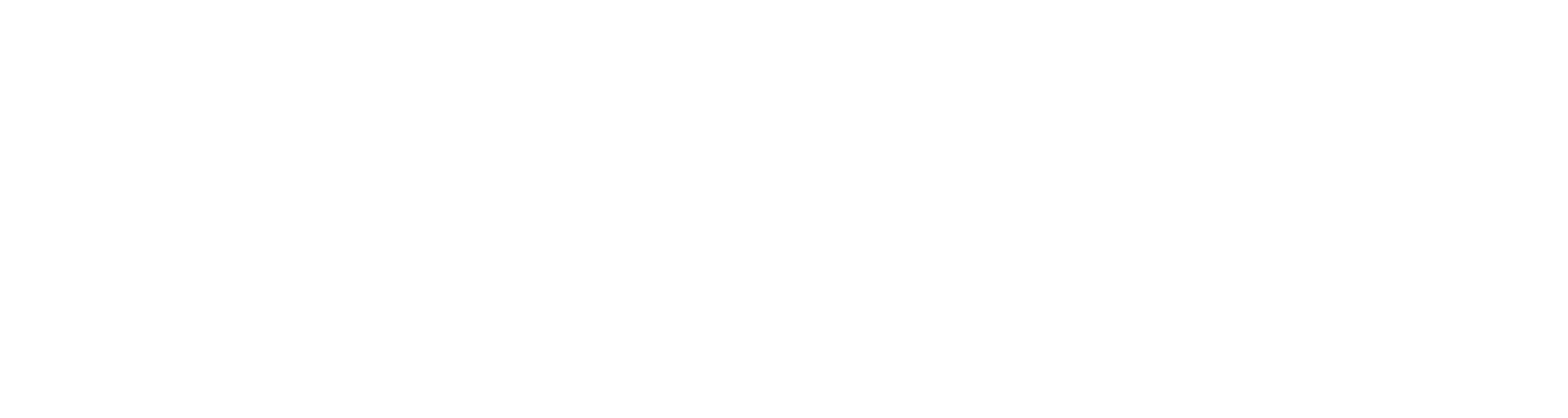Jak na terén ve SketchUpu
Vaše dotazy často cílí právě na toto téma, které je bezesporu jednou z těch větších výzev pro uživatele SketchUp. Na praktickém příkladu se pokusíme demonstrovat uživatelské možnosti, základní nástroje a užitečná rozšíření této aplikace.
V minulosti jsme vás seznámili s využitím SketchUpu v oboru kamenných opěrných zdí. Zadání projektu obsahovalo požadavek na usazení novostavby rodinného domu na pozemek, včetně určení správné výšky 1. podlaží a upraveného terénu. Součástí tvarování reliéfu pozemku jsou právě zmiňované, na sucho skládané, opěrné zdi z velkých kamenných prvků.
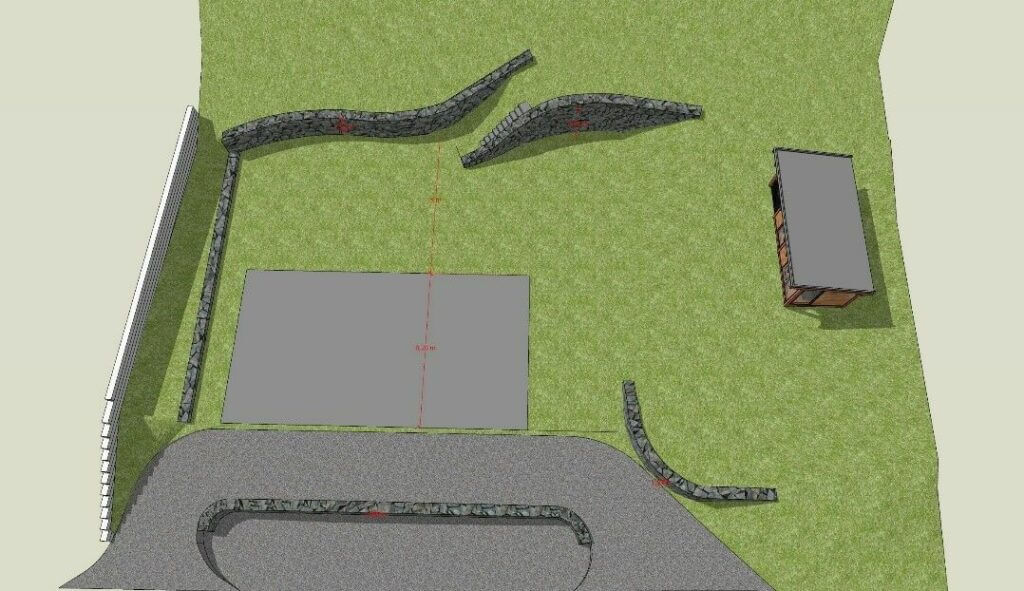
Důležité zde jsou vstupní podklady. Určitě se vyplatí vyžádat vše dostupné v elektronických formátech DWG, PDF, JPG, atd. Zkrátka vše, co je možné do SketchUpu dostat, importovat. Díky spolupráci s projekční kanceláří byla poskytnuta dokumentace pro stavební řízení, dále geodetické zaměření – výškopis, katastrální mapa a situace stavby ve formátu DWG. Dále na pozemku proběhlo zaměření aktuálního stavu a byly pořízeny fotografie pozemku s pomocí dronu (příprava pro FOTOMODEL SketchUp).
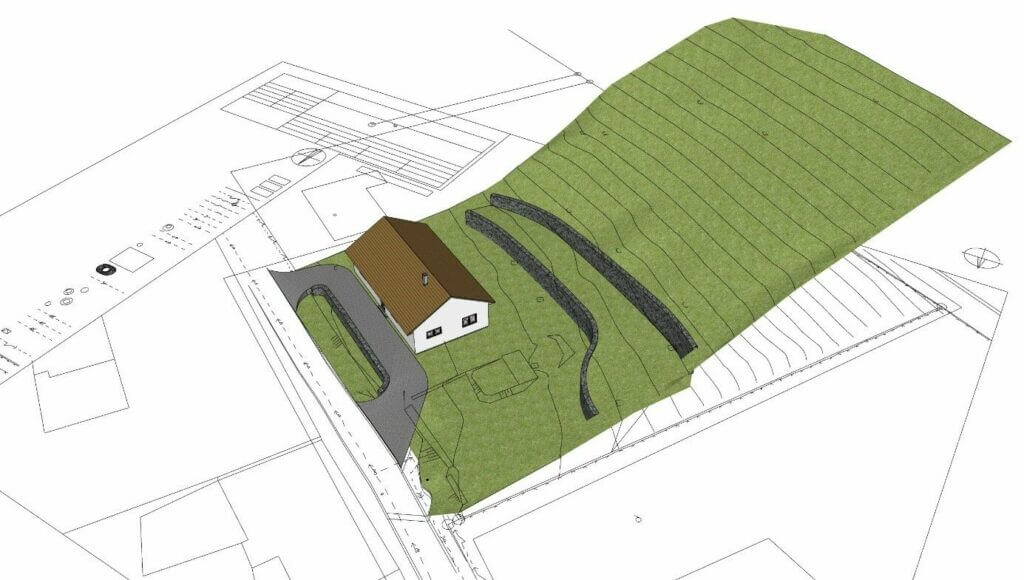
Začneme importem DWG podkladů. Uživatelské možnosti (okno pro import) umožňují důležitá nastavení pro tento formát. Pokud se vám nepodaří zajistit správné nastavení jednotek – měřítka, vše je možné upravit následně v modelu SketchUp prostřednictvím nástroje MĚŘENÍ. Doporučuji vše oddělovat do samostatných skupin. Získáváte tak možnost upravit měřítko podkladů odděleně. Části importované dokumentace zarovnáme do vzájemné pozice, tak abychom získaly co nejvíce informací pro 3D model.

Rodinný domek velmi rychle zpracujeme do 3D prostřednictvím importu architektonických pohledů. Není třeba zadávat žádné rozměry, práce na modelu tak trvá velmi krátkou dobu. Práci také urychlí příprava uživatelských knihoven materiálů a komponent (dřevěná fasáda, střešní krytiny, použité stavební materiály, textury šraf pro přípravu řezů, výplně stavebních otvorů, opakující se 3D prvky).

Nyní přichází okamžik pro nástrojovou lištu TERÉN. Je už dlouho nedílnou součástí základní instalace SketchUp PRO. Otevřeme skupinu s importovaným podkladem geodetického zaměření (výškopis DWG) pro úpravy a zkratkou CTRL+A vybereme obsah skupiny, na nástrojové liště TERÉN kliknutím zvolíme první nástroj Z VRSTEVNIC. SketchUp vygeneruje odpovídající plochu, reliéf terénu.
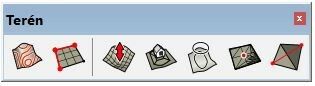
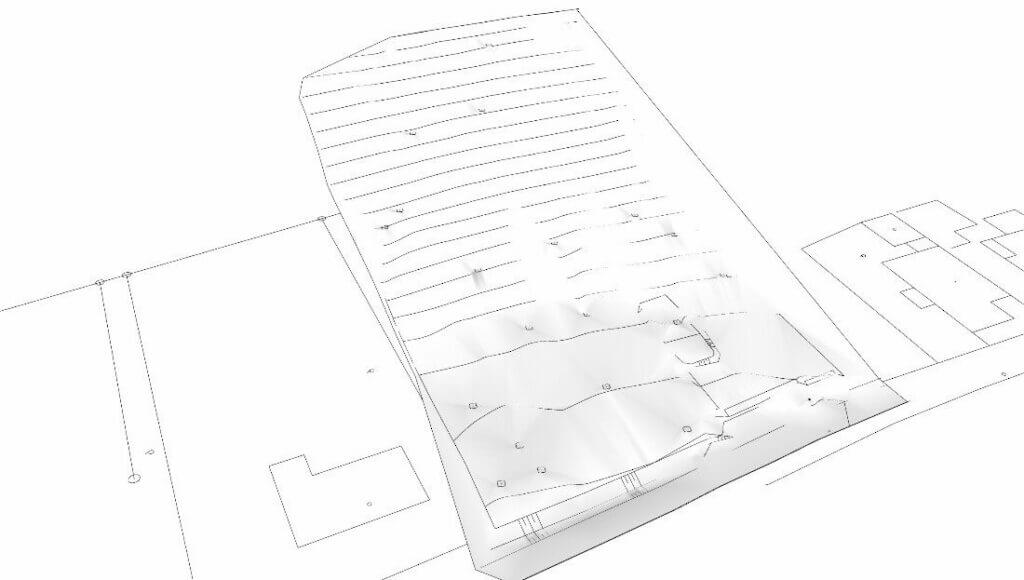
! Podklady zaměření bývají ve dvou formátech
– pouze body v prostoru (před použitím nástroje Z VRSTEVNIC je nutné každý bod opatřit svislými (rovnoběžně s osou Z) úsečkami.
– vrstevnice v prostoru není třeba upravovat
Dále vytvoříme rovinnou plochu pozemku v okolí RD. Je to část pozemku v jednotné výšce -0,250m. Přepneme do stylu zobrazení X-Ray a umístíme plochu nad 3D terén a podkladovou situaci stavby (umístění RD na pozemku a tvarování terénu). Provedeme výběr rovinné plochy a zvolíme z nástrojové lišty TERÉN 4. nástroj OTISK. Plocha je přenesena na 3D plochu terénu, která je nástrojem dotvarována. S možností určení rozsahu (zadáním do pole hodnot) je vytvořeno svahování. Stejným postupem připravíme prostor pro hmotu opěrek. Vytvoříme půdorysné plochy zdí a nástrojem OTIST opět přeneseme na reliéf pozemku.
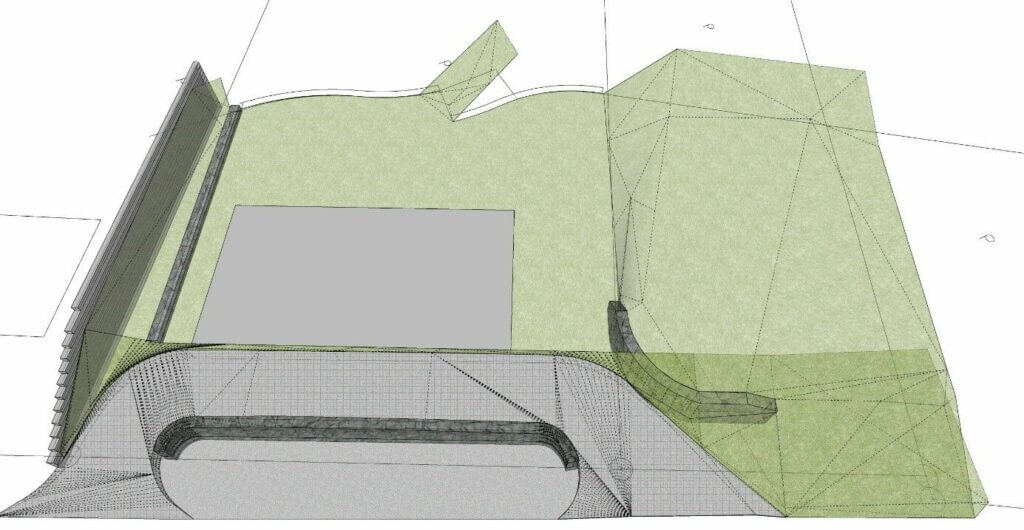
Pokud je třeba lokálně reliéf upravit, máme k dispozici nástroj ZVLNĚNÍ s možností určení rozsahu působení (rádius, kruhové ohraničení) v POLI HODNOT. Nástroj POKRÝT (lišta TERÉN) umožňuje rozdělení plochy terénu pro aplikování různých materiálů, textur, úprav oddělených částí jako komunikace, zahradní prvky, atd.
Detailní práce na modelu, hlavně v okolí opěrných zdí můžeme dotvarovat prostřednictvím jednoduchých trojúhelníku. SketchUp vytváří automaticky plochu pro rovinné a uzavřené obrazce, trojúhelníkem tak dosáhneme jednoduché členitosti. Vzniklé plochy vzájemně spojíme s plochou terénu nástrojem MAZÁNÍ s modifikační klávesou CTRL. Hrany tak nejsou vymazány, ale pouze převedeny na skrytou geometrii.
Pokud se dostanete do úzkých a s tvorbou jednoduchých trojúhelníků si už nevystačíte, nastává chvíle pro plugin CURVILOFT (https://sketchucation.com/plugin/1175-curviloft). Rozšíření si stáhnete zdarma na uvedeném odkazu a prostřednictvím MANAŽERU PLUGINŮ instalujete do vašeho SketchUpu. V místě, kde se vám nedaří vytvořit požadovanou plochu, stačí pouze vybrat hraniční křivky a plugin vše obstará za Vás. Využít můžete také široké uživatelské možnosti generované plochy, určení složitosti a členění sítě.
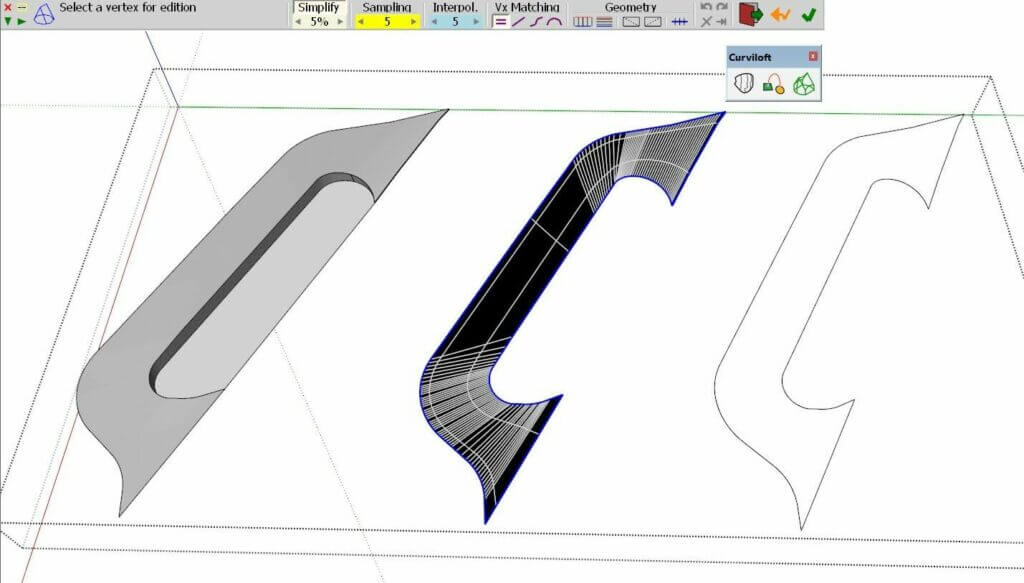
Pokud jsou základní úpravy reliéfu hotovy, bude třeba získat objemový model (skupina nebo komponenta) terénu.
! Zda se jedná o objemovou skupinu nebo komponentu snadno ověříme v dialogovém okně INFORMACE O PRVKU. U vybraného prvku je zobrazena hodnota objemu.
Za tímto účelem doporučuji instalovat plugin Eneroth Terrain Volume (je nabízen zdarma na EXTENSION WAREHOUSE). Vyberte pouze plochu reliéfu terénu uzavřenou do samostatné skupiny a v hlavní nabídce SketchUp – PLUGINY zvolte Eneroth Terrain Volume. Plugin opět provede vše automaticky. Dostáváme objemový model pro získání výměr a přesné informace o rozsahu zemních prací.
Získanou výhodu také představují objemové nástroje, které naleznete na příslušné nástrojové liště SketchUpu. Hotový model nezapomeňte upravit prostřednictvím dialogového okna ZJEMNĚNÍ A VYHLAZENÍ HRAN.
Hotový model můžete také prezentovat vložením do fotografie. Jedná se o specifický způsob importu fotografie do 3D modelového prostředí SketchUp s vaším modelem terénu.

Na téma terén připravujeme v srpnu webinář. Máte-li dotazy zasílejte je na email: sketchup@3epraha.cz